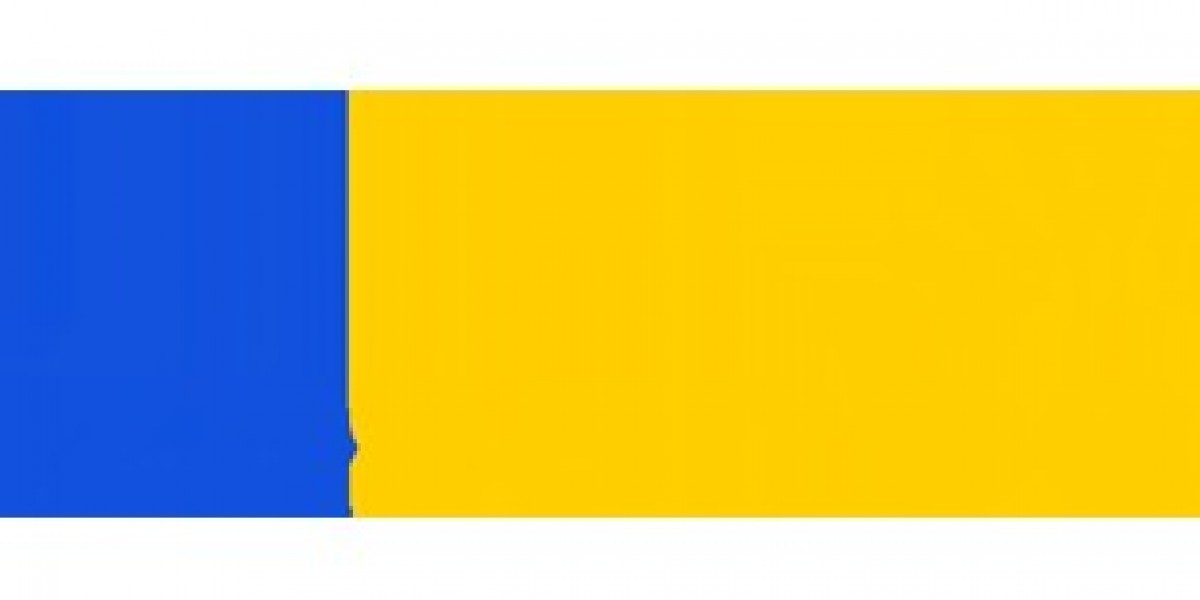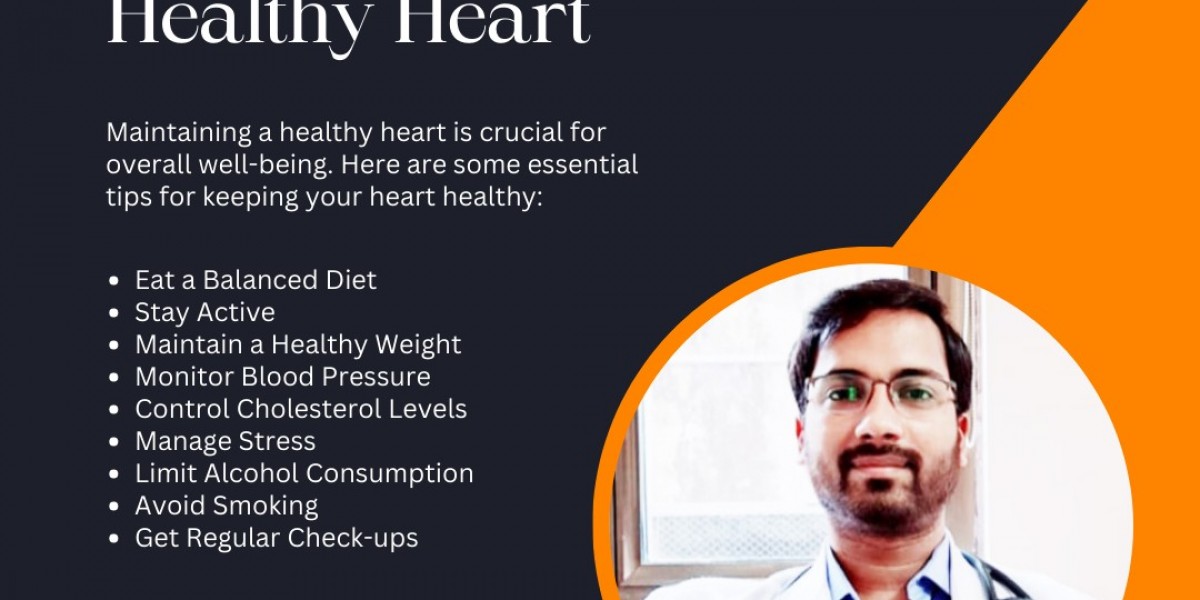Google Chrome is a powerful browser known for its speed and versatility, but many users may not realize that it holds hidden features that can supercharge the browsing experience. These features, known as "Chrome flags," are experimental settings that let you test new functionalities, optimize performance, and access advanced tools. In this guide, we will discuss how to Chrome flags enable, what they do, and the best flags to try.
What Are Chrome Flags?
Chrome flags are experimental features that Google hasn’t yet implemented in the mainstream version of the browser. These flags provide users with the chance to preview, test, and make use of experimental features before they’re released to the general public. By accessing these flags, you can personalize your browsing experience, improve security, and test future updates.
Why Should You Enable Chrome Flags?
- Performance Boost: Chrome flags can help improve browser speed by reducing load times and optimizing resource usage.
- Customization: By using flags, you can personalize the appearance and functionality of your browser beyond what’s offered in the standard settings.
- Access to New Features: You can try upcoming features that aren’t yet available to the public. This gives you an edge in staying ahead of Chrome’s updates.
- Troubleshooting: Some flags may offer debugging tools or help troubleshoot issues that aren’t solvable with default settings.
How to Enable Chrome Flags
Enabling Chrome flags is simple, and the process takes only a few steps:
- Open Chrome: Start by launching your Google Chrome browser.
- Access the Flags Page: In the address bar, type chrome://flags and press Enter. This will take you to the Chrome flags page, where you can browse and enable experimental features.
- Search for Flags: The flags are listed in a scrollable table, but you can use the search bar at the top to quickly find specific flags. For example, if you want to enable hardware acceleration, you can type "hardware acceleration" in the search bar.
- Enable or Disable Flags: Each flag will have a dropdown menu next to it, allowing you to choose between three options:
- Default: The default Chrome setting, whether enabled or disabled.
- Enabled: This activates the flag.
- Disabled: This turns off the flag.
- Once you find the flag you want to enable, click the dropdown and choose “Enabled.”
- Restart Chrome: After enabling your desired flags, you’ll need to restart the browser for changes to take effect. You can do this by clicking the blue “Relaunch” button at the bottom of the page. Your tabs will be restored when Chrome restarts.
Recommended Chrome Flags to Try
Here are some popular Chrome flags that can enhance your browsing experience:
- enable-parallel-downloading
- What it does: This flag allows Chrome to split files into smaller parts and download them simultaneously, speeding up your downloads.
- How to enable: Search for “parallel downloading” in the flags page and set it to "Enabled."
- smooth-scrolling
- What it does: This flag enables smoother scrolling, reducing stutter when navigating long web pages.
- How to enable: Search for “smooth scrolling” and set it to "Enabled."
- enable-reader-mode
- What it does: This flag enables a Reader Mode option that strips away unnecessary content (ads, popups, etc.) and formats articles for easy reading.
- How to enable: Search for “reader mode” and enable it. Once activated, you can use Reader Mode by clicking on the page icon in the address bar.
- enable-gpu-rasterization
- What it does: This flag boosts rendering performance by offloading certain tasks to your GPU (Graphics Processing Unit).
- How to enable: Search for “GPU rasterization” and enable it. This is especially helpful for those with high-resolution displays or users who frequently use graphic-heavy applications.
- ignore-gpu-blocklist
- What it does: If Chrome has blocked your GPU due to compatibility issues, enabling this flag can bypass the block and allow you to use GPU features regardless.
- How to enable: Search for “ignore GPU blocklist” and set it to "Enabled."
How to Reset Chrome Flags
If you experience issues after enabling Chrome flags, resetting them is easy:
- Access the Flags Page: Go to chrome://flags again.
- Reset All to Default: Click the “Reset all” button at the top of the page. This will restore all flags to their default settings, effectively disabling any experimental features you had turned on.
- Restart Chrome: As with enabling flags, you’ll need to relaunch the browser for changes to take effect.
Important Considerations
While Chrome flags can offer exciting features and improvements, remember that they are experimental. Some flags may be unstable, leading to crashes or unexpected behavior. If you rely on Chrome for critical tasks, it’s best to enable flags one at a time and monitor for any issues.
Additionally, Google may remove or change flags over time, so certain features may not always be available. Be sure to periodically check for updates on Chrome flags if you’re eager to stay ahead of the curve.