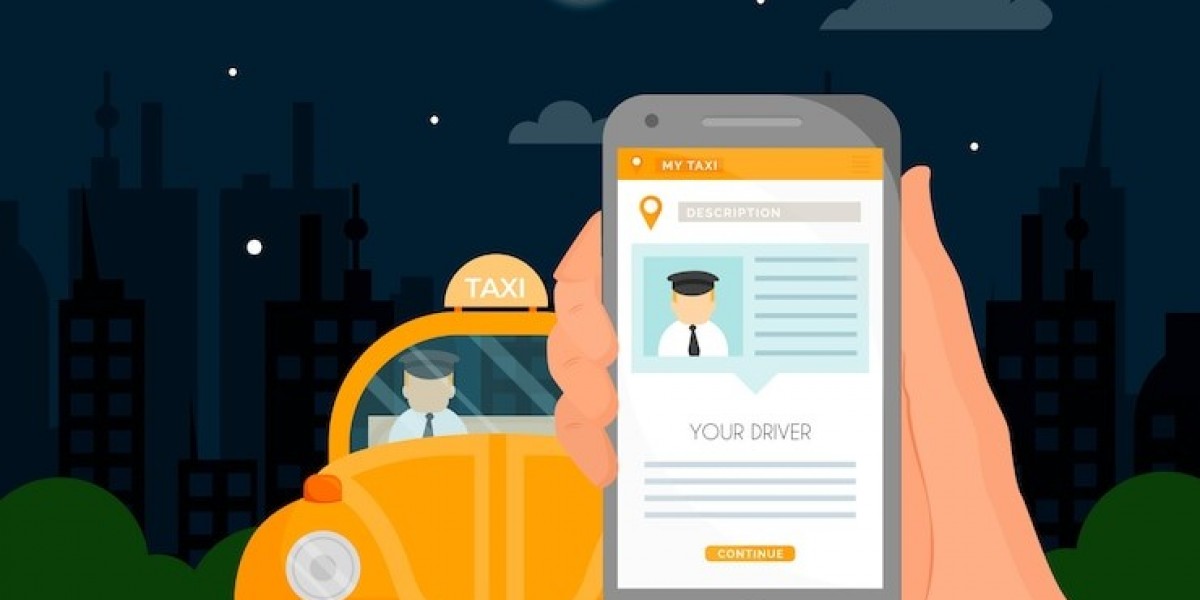In the realm of AutoCAD, mastering 2D modeling can be a formidable challenge, particularly at the master’s level. With intricate design requirements and complex problem-solving scenarios, students often seek the Best 2D Modeling Assignment Help Online. This blog will delve into two advanced AutoCAD questions, providing detailed solutions to illustrate the depth of expertise required to tackle such assignments. Our expert solutions are designed to guide you through the intricacies of 2D modeling and enhance your skills for achieving top grades.
Question 1: Creating a Detailed Floor Plan with Custom Dimensions
Problem Statement: Design a detailed floor plan for a modern office space using AutoCAD. The plan should include the following elements:
- Multiple rooms with specific dimensions and functionalities
- Doors and windows with precise placements
- Furniture layout
- Annotations and dimensioning
Solution:
Setting Up the Drawing Environment:
- Open AutoCAD and start a new drawing. Set your drawing units to meters or feet, depending on your preference. Use the command
UNITSto configure this.
- Open AutoCAD and start a new drawing. Set your drawing units to meters or feet, depending on your preference. Use the command
Drawing the Basic Outline:
- Use the
LINEcommand to draw the perimeter of the office space. For example, if the office is 10 meters by 15 meters, draw a rectangle with these dimensions. Use theRECTANGLEcommand for simplicity.
- Use the
Adding Internal Walls:
- Utilize the
OFFSETcommand to create internal walls. Set the offset distance according to the wall thickness. For instance, if your walls are 0.3 meters thick, use theOFFSETcommand to create parallel lines inside the perimeter.
- Utilize the
Inserting Doors and Windows:
- Use the
DOORandWINDOWblocks from the AutoCAD library. Place them accurately within the walls by specifying their exact locations and sizes. You can also create custom blocks if the standard options do not meet your needs.
- Use the
Placing Furniture:
- Incorporate furniture using blocks from the library or create your own. Position them according to the office layout requirements, ensuring adequate space around each item.
Adding Annotations and Dimensions:
- Use the
DIMLINEARandDIMCONTINUEcommands to add dimensions to your drawing. Label rooms and annotate important features using theTEXTorMTEXTcommand. Ensure all dimensions are clear and accurate for easy interpretation.
- Use the
Finalizing the Drawing:
- Check for any errors or inconsistencies in the drawing. Use the
ZOOMandPANtools to review the entire plan. Save your drawing and prepare it for printing or submission.
- Check for any errors or inconsistencies in the drawing. Use the
By following these steps, you’ll create a comprehensive and precise floor plan. This solution exemplifies the type of guidance you can expect from the Best 2D Modeling Assignment Help Online, ensuring that even the most complex assignments are handled with expertise.
Question 2: Designing a Complex Geometric Shape with Multiple Views
Problem Statement: Create a complex geometric shape, such as a custom gear, with multiple views (top, side, and isometric). The model should include:
- Accurate dimensions
- Proper alignment of different views
- Detailed representation of the geometric shape
Solution:
Starting with the Base Shape:
- Begin by creating the base shape of the gear. Use the
CIRCLEcommand to draw the main circle. Specify the diameter based on the required dimensions.
- Begin by creating the base shape of the gear. Use the
Creating Gear Teeth:
- To model the gear teeth, use the
POLYLINEcommand to create a profile of one tooth. You can then use theARRAYcommand to duplicate this profile around the gear’s circumference. Specify the number of teeth and the angle between them to ensure accurate placement.
- To model the gear teeth, use the
Generating Multiple Views:
- Create separate views by drawing the top view, side view, and isometric view. Use the
VIEWcommand to switch between different views or create viewports if working in a layout.
- Create separate views by drawing the top view, side view, and isometric view. Use the
Aligning and Dimensioning:
- Ensure all views are correctly aligned. Use the
DIMcommand to add dimensions to each view, providing accurate measurements of the gear’s features. Align dimensions to match the specific requirements of each view.
- Ensure all views are correctly aligned. Use the
Adding Detail and Final Touches:
- Refine the model by adding any necessary details, such as cutouts or additional features. Use layers to organize different elements of the drawing, and apply different line types and weights as needed.
Review and Export:
- Review the entire model in each view to ensure accuracy and completeness. Save your drawing in the appropriate format for submission or further use.
This solution showcases how detailed and precise AutoCAD assignments can be, highlighting the level of expertise offered by the Best 2D Modeling Assignment Help Online. With these strategies, students can tackle even the most challenging geometric modeling tasks with confidence.
Conclusion
Mastering complex 2D modeling assignments in AutoCAD requires a blend of technical skills, attention to detail, and strategic problem-solving. By following the expert solutions provided in this blog, you gain insight into how to approach intricate assignments with precision. For students seeking the Best 2D Modeling Assignment Help Online, our guidance ensures that you receive top-tier support for achieving academic success.